Apple iOS 10 tips en trucs: Zie wat je iPhone en iPad nu kunnen doen - Apple heeft de laatste GM versie van iOS 10 vrijgegeven aan Public Beta gebruikers en stel een datum voor de volledige openbare release op 13 september.
Het is de meest recente update van het bedrijf en de eerste grote één sinds de lancering van iOS 9 in 2015. Apple heeft een ton verbeteringen verpakt om iOS 10 inclusief updates van Apple Muziek, Nieuws, Mail, widgets, de Lock-scherm en nog veel meer .
Het nieuwe besturingssysteem van Apple brengt een groot aantal nieuwe functies, tips en trucs. We hebben onze weg gewerkt door het besturingssysteem om u te helpen te profiteren van de nieuwe dingen en kunt u de nieuwste software op je telefoon te begrijpen. We hebben gedetailleerd de nieuwe iOS 10 de eerste plaats, maar ook een aantal van onze favorieten en power tips van iOS 9 ook, zodat u het meeste uit uw telefoon te krijgen.
We zullen een oogje in het zeil te houden als er nieuwe updates uit te rollen, en als je nog tips van je eigen dat we niet hebben behandeld heb, noem ze in de commentaren.
Apple iOS 10 tips en trucs: Zie wat je iPhone en iPad nu kunnen doen
iOS 10 Lock screen tips
Hoe kan ik de noodzaak om druk op de Home-knop om je iPhone te ontgrendelen verwijderen: Standaard op Touch ID ingeschakeld iPhone en iPads je hebt nu om op de Home-knop om het startscherm te gaan. U kunt dit wijzigen door te gaan naar Instellingen> Algemeen> Toegankelijkheid> Home Button> en dan schakelen Rest vinger naar Open. Nu hoef je niet om nog meer druk op de knop.
Hoe om snel te kijken naar uw meldingen: Gewoon de telefoon oppakken van een off staat en het zal wakker toont u alle meldingen die u op het vergrendelscherm hebt. Om deze functie in of uit te schakelen gaat u naar Instellingen> Display & Helderheid> Raise naar Wake.
Hoe snel toegang tot de camera van het slot scherm: Simple. Ergens op het scherm Lock swipe van rechts naar links
Hoe toegang krijgen tot widgets op de Lock Screen: Nogmaals heel eenvoudig. Ergens op het scherm Lock swipe van links naar rechts.
Hoe toegang HomeKit apparaten op Lock scherm: Veeg van de onderkant van het scherm omhoog te onthullen Control Center en vervolgens veeg van rechts naar drie keer links
Hoe toegang krijgen tot muziek controles in Control Center: Apple heeft de muziek controles verhuisde in Contol Center twee een tweede pagina. Om toegang te krijgen gewoon vegen van rechts naar links om de tweede ruit.
Hoe kan ik de helderheid van de zaklamp te wijzigen: Als je hebt een 3D touch enabled iPhone kunt u de helderheid van de zaklamp (toorts) te wijzigen. Om dit te doen gaat u naar Control Center en vervolgens lang op de zaklamp logo naar Bright, Medium of Laag instellingen weer te geven.
Hoe kunt u uw telefoon te kopen verblijf op het slot scherm te ontgrendelen: Een nieuwsgierige, maar Touch ID gebruikers kunnen hun iPhone te ontsluiten zonder naar het beginscherm. Om dit te doen zet je vinger op de Home-knop, maar niet druk op. Een klein hangslot aan de bovenkant fo het scherm zal verdwijnen, maar je zult niet worden genomen om uw apps startscherm.
Hoe kunt u uw widgets aan te passen: iOS 10 introduceert een nieuwe widgets pagina en tal van apps van Apple en anderen kunt u widgets op de Widgets pagina te tonen. Om te beslissen welke u wilt laten zien en in welke volgorde naar de Widgets pagina (swipe van links naar rechts over het scherm Lock) en dan scroll helemaal naar de bodem. tikt u op de knop Bewerken aan te passen welke widgets te laten zien en in welke volgorde.
Quick Reply: Wanneer een melding binnenkomt, afhankelijk van door de ontwikkelaar of zijn ingeschakeld kunt u daar en dan antwoorden zonder de specifieke app te openen. Om dit te doen naar beneden trekken de kennisgeving aan de acties die u kunt nemen onthullen. iMessages bijvoorbeeld laat je daar en dan antwoorden.
Duidelijke meldingen van het scherm Lock: Als het een kennisgeving van een app gewoon vegen van rechts naar links en vegen te houden totdat het verdwijnt.
Screen iOS 10 Huis
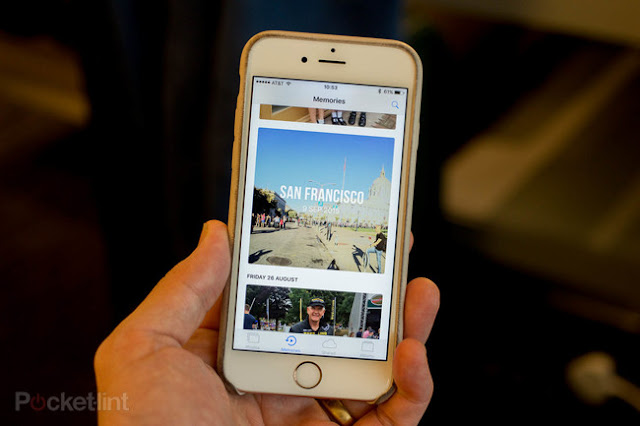 |
| Apple iOS 10 tips en trucs |
Hoe om de balans apps verwijderen: U kunt nu de aandelen van Apple apps zoals aandelen, Compass en anderen. Om dit te doen gewoon tik en houd op het pictogram app totdat het begint te wiebelen en tik op de "x" U wordt gevraagd om uw keuze te bevestigen. Om ze terug te krijgen, gewoon zoeken naar de app in kwestie in de App Store.
iOS 10 Berichten tips
Hoe effecten iMessage voegen: nieuw naar berichten in IOS 10 is de mogelijkheid om effecten toe te voegen. Voor toegang tot deze effecten, zoals Slam, onzichtbare inkt, zacht, en luid houdt u de verzendpictogram nadat u een bericht hebt geschreven. Hier kunt u van de bel naar het scherm om full-screen effecten zoals ballonnen of laser verlichting toe te passen.
Stuur een foto naar iemand: naast de plek waar uw tekst van het bericht wordt weergegeven, is een> pijl. Druk erop en drie symbolen verschijnen - Een camera-knop, een liefde te horen met twee vingers op, en een pictogram dat eruit ziet als een "A". Druk op het pictogram camera. Hier heb je de mogelijkheid om een foto te maken of blader naar rechts door de onlangs geschoten foto's. Scrollen links onthult snelkoppelingen naar de Camera-app of uw fotobibliotheek.
Hoe maak je een foto in Berichten opmaak: U kunt nu opmaak of snel foto's te bewerken voordat ze in iOS 10. Om dit te doen koos voor een foto toevoegen aan uw bericht. Voordat u kraan te sturen op de foto en je zult de keuze om Markup te krijgen (dat wil zeggen, er op tekenen) of te bewerken.
Teken en stuur iemand een foto: In Berichten op iOS 10 je nu mensen kunnen sturen getrokken foto's like Apple Watch kunnen gebruikers. Druk op de knop> in Berichten te onthullen het hart logo met twee vingers op het en dan beginnen met het tekenen. Om de zwarte canvas groter drukt u op de kleine pijl omhoog in de rechter benedenhoek.
Hoe gebruik te maken van een video die u wilt iemand in een bericht te sturen: Volg de instructies hierboven, maar in plaats van op basis van het doek meteen druk op de icoon videocamera. U kunt dan een bericht op te nemen en te tekenen op het op hetzelfde moment.
Hoe maak je iemand een kus te sturen: In berichten in iOS 10 kunt u niet alleen iemand sturen een tekening of een video, maar ook een reeks vormen of patronen, met inbegrip van een kus op het scherm. Om een kus ga naar de zwarte doek te sturen (zie hierboven) en tik met twee vingers waar u de kus te verschijnen. Er zijn ook andere elementen ook als twee vingers gehouden op het scherm geeft je een kloppend hart, maar twee vingers gejat omlaag over het scherm breekt dat het hart. Er zijn genoeg om te proberen dus ga experiment.
Hoe toegang krijgen apps in iMessage: Om naar Berichten, tikt u op het pictogram dat lijkt op de App Store logo ( "A") en druk op de vier elipse blobs in de linker benedenhoek.
Hoe snel reageren op een briefje, zonder te typen: Bij ieder bericht ontvangt u dubbele tik op en je ziet een selectie van iconen met inbegrip van een hart, duim omhoog, duim omlaag te onthullen, Ha Ha, !!, en?. Door op een zal toevoegen aan het bericht voor de andere persoon op iOS 10 te zien. opnieuw in te drukken zal het bericht te verwijderen.
Hoe een artikel of een YouTube-video te delen: Berichten geeft je nu een grafisch vriendelijke sharing optie dat betekent plakken van een link in een bericht zal het uit te breiden naar de ontvanger kan zien wat ze krijgen. Als het een YouTube-video die u zult in staat zijn om hem te bekijken daar in Berichten.
Hoe kunt u uw locatie te delen: U kunt snel uw locatie binnen een bericht te delen door te gaan naar berichtenreeks die u wilt delen met tikken en vervolgens op de "i" icoon in de rechterbovenhoek van het scherm. Vervolgens kunt u uw locatie te delen met hen vanaf hier.
Hoe om te zetten Stuur Leesbevestigingen: iOS 10 geeft je nu de mogelijkheid om te beheren Stuur Leesbevestigingen individueel. Om ze schurft voor verschillende mensen gaan naar een bericht gesprek en druk op de "i" icoon in de rechter bovenhoek van het scherm. Vanaf hier kunt u de Send recepten lezen optie schakelen.
Wat is de tijd ?: Zie wanneer een bericht werd verzonden door de tekstballon naar links te slepen.
Quick Voice-bericht: Als u op de nieuwe microfoon knop aan de rechterkant van het tekstvak kun je beginnen met het opnemen van een verbale boodschap. Til uw vinger om te stoppen om een playback knop te onthullen. Zodra happy ofwel omhoog vegen of tik op de pijl om het te verzenden of veeg naar links of tik op de X-toets om te annuleren.
Mute iemand: Als iemand je voortdurend pesten, gaan in een bericht van hen, druk op de "i" icoon, dan schakelen op de Do Not Disturb-knop. Dit werkt voor SMS evenals iMessages.
Zie bijlagen: Ga naar een bericht van hen> i> en scroll naar beneden om alle bijlagen die u hebt ze via iMessage gestuurd onthullen.
Berichten verwijderen: Zoals eerder jatten van rechts naar links in de Berichten-hub en u kunt snel een gesprek verwijderen.
Verwijder oudere berichten automatisch: Instellingen> Berichten en dan scroll naar beneden om Message geschiedenis. Hier kunt u kiezen naar Berichten altijd te bewaren, 1 jaar, of 30 dagen.
Automatisch verwijderen van audio- of video-berichten: Apple standaard sets het zo als je eenmaal een audiobericht zal het verwijderen van uw iPhone of iPad na twee minuten hebt gestuurd. Als u wilt bewaren de boodschap ga naar Instellingen> Berichten en ga naar Audio Berichten of Video Berichten secties en schakelen de Expire setting.
Verhogen tot audio berichten te beluisteren: Het is standaard ingeschakeld, maar je kunt het vermogen om te luisteren en beantwoorden van inkomende audioberichten door het verhogen van uw telefoon in te schakelen. Om het uit te schakelen ga naar Instellingen> Berichten en schakel Raise te luisteren.
Blauw vs groen: blauw is voor iMessages, groen is voor SMS-berichten
Stuur iMessage als SMS: Als u problemen ondervindt bij het verzenden van uw iMessages (meer dan data) kunt u ervoor kiezen om iOS 10 revert moeten verzenden van het bericht als een SMS plaats. Ga naar Instellingen> Berichten en de desbetreffende vakje.
iOS 10 Foto's en Camera tips
Hoe om snel te starten verschillende camera modes: Als je hebt een 3D touch-enabled iPhone druk stevig op de camera app en je krijgt de keuze om Neem een foto, Record een Slow-Mo, video opnemen, of Neem een selfie.
Hoe om mensen te samenvoegen in foto's app: foto's in iOS 10 heeft de mogelijkheid om uw foto's te scannen en mensen en plaatsen te ontdekken. Als u vindt dat de app heeft uitgekozen dezelfde persoon, maar zegt dat ze verschillende mensen kunt u de albums samenvoegen. Om dit te doen gaat u naar de app Foto's> Albums en selecteer People. Tik op het woord te selecteren in de rechterbovenhoek van het scherm en selecteer vervolgens de beelden van de mensen die je wilt samenvoegen.
Verbergen of mensen toe te voegen aan foto's app: U kunt zien of de software meer mensen herkent, of als zijn gemarkeerd iemand die je niet wilt zien kun je ze ook verbergen. Ga naar foto's App, Albums, en selecteer People. Om tik op het woord verbergen Selecteer en tik op de mensen die je niet wilt zien voordat tikken op het woord verbergen in de linkerbenedenhoek van je iPhone-scherm. Om toe te voegen mensen tik op de doos People.
Hoe Apple een filter om een Live Photo: U kunt nu filters toepassen op foto's leven en nog steeds ze als een Live Photo, iets wat je niet kon doen in iOS 9. Om een filter toe te passen, doen zoals u eerder hebt. Ga naar de foto in kwestie, drukt u op de drie slider-logo (bewerken) en selecteer het filter dat u wilt.
Hoe kan ik Foto Memories maken: U kunt uw eigen Memories maken op basis van uw eigen albums. Doen om dit te gaan om een album die u al hebt en en tik in de rechter geconfronteerd met pijl ( ">") naast de datum aan de bovenkant van het scherm. Dit zal u toelaten om je geheugen te zien. Scroll naar beneden en tik op "Memories toevoegen".
Hoe maak je een film Memories delen: The Apple's maakt automatisch een mini-slideshow voor u, dat vervolgens kan worden gedeeld als een video. Doen om dit te gaan naar de Memory dat u wilt delen, tikt op het pictogram "spelen" op het hoofdbeeld en tik vervolgens op het pictogram voor delen.
Hoe kan ik de stijl van een Memories film te wijzigen: U kunt kiezen voor de standaard filmstijl van Apple of het veranderen in een handvol van verschillende stijlen passen. Doen om dit te gaan naar de Memory dat u wilt delen, tikt op het pictogram "spelen" op het hoofdbeeld en onder de slideshow te spelen boven tik op de woorden Gelukkige of Uplifting of Epic of Club of Extreme. U kunt ook kiezen tussen de korte of middellange of Long.
Dupliceren als Still Foto: Als u hebt genomen van een Live Photo kunt u nu een volledige resolutie nog steeds foto van het als een duplicaat te maken zonder beschadiging van de oorspronkelijke Live Photo. Om dit te doen, op zoek naar de foto die u wilt kopiëren, drukt u op de Share-knop en selecteer vervolgens dupliceren. Op het volgende menu gekozen dupliceren of dupliceren als Still Foto.
Foto's bewerken: Zoek de foto die u wilt en druk op de knop Bewerken, die in iOS 10 is drie rechte lijnen met cirkels die er uitzien als schuiven. Hier kunt u op op de wand om automatisch verbeteren van uw foto of druk op op het pictogram dat lijkt op een volumeknop met stippen er omheen. De later zal drie nieuwe submenu's brengen: Licht, kleur, B & W met diverse korrelige instellingen in hen. Als u Licht selecteert, kunt u vervolgens gebaar naar links of rechts om het beeld lichter of donkerder te maken.
Rechttrekken van uw foto's: U kunt nu snel en eenvoudig je foto's rechtzetten. Om dit te doen selecteert u het gereedschap voor het bijsnijden in Foto> Bewerken en verplaats de wijzerplaat die op het scherm verschijnt.
Zoek Fotoalbums: Ga naar de Foto's-app en druk op het vergrootglas. Onmiddellijke suggesties omvatten het verkleinen van uw afbeelding resultaten op de omgeving, een jaar geleden, en de favorieten maar u kunt typen in veel verschillende zoekopdrachten zoals plaatsen of maanden. Alle foto's die ik heb maart genomen in Londen aub.
Vraag Siri om een foto voor u te halen: Siri kunt nu uw foto's zoeken op basis van hun informatie en criteria. Vraag haar om een specifieke foto te vinden van 14 juli 2015, bijvoorbeeld, en ze zal dat ook te doen. Amazeballs.
Upload Photo Uitbarstingen: Instellingen> iCloud> Foto's> Uploaden Burst Photos. Door dit te doen zal back-up van alle foto's in de burst-in plaats van alleen de favoriet.
Favoriete uw favoriete foto's: Als je hebt foto's die u wilt markeren om anderen snel later zien in plaats van te zoeken of bladeren voor hen kunt u favoriet hen in plaats. Om dit te doen gewoon op zoek naar de afbeelding die u wilt favoriet en druk op het hart te drukken. Om ze snel te vinden in de Foto's-app en druk op het pictogram Albums in de rechterbenedenhoek van de Moments bekijken. Selecteer vervolgens Favorieten.
Betere kijkervaring Gedeeld activiteit: Draai de iPhone of iPad zijwaarts. Het ziet er mooier.
Het snel vinden van een foto in Years: Als u snel de honderden foto's die u hebt genomen meer dan een jaar gewoon op en houd uw vinger op het scherm en voer het uit over de beelden die u hebt gescand. Net als het scannen via een YouTube-video, het verplaatsen van uw vinger snel een miniatuur van de foto's die je hebt genomen te onthullen.
Zien waar je een foto genomen: In de pagina Moments in Foto tik op de locatie waar de collectie van foto's werd genomen en je zult in staat zijn om te zien op een kaart waar in de wereld je was toen je het duurde.
Verberg een foto: Zoek de foto die u wilt verbergen Moments, Collecties en jaren, en doe een lange druk op de foto zelf. Wanneer de optie komt om te verbergen, selecteert u die optie en bevestig uw keuze. De telefoon is nog steeds beschikbaar op Albums.
Schakel iCloud Photo Library: het inschakelen van de nieuwe functie iCloud Photo Library dat zal betekenen al uw foto's worden automatisch geüpload en de back-up naar de iCloud ga je naar Instellingen> Foto & Camera en vervolgens schakelt u de optie iCloud Photo Library.
Neem een Live Foto: De camera kan 1,5 seconden voor en 1,5 seconde vast te leggen na een foto met het oog op een "live-foto" met een gevoel van beweging vast te leggen, maar vaak leidt dit tot mensen die foto's van hun portemonnee. Als u een live-foto van de Camera-app te nemen, tikt u op de Live Photo knop bovenaan in het midden (ziet eruit als een set van het verspreiden van ringen) om het op (geel) te schakelen, en tik op de sluiterknop.
Bekijk Live Foto: Zodra u een Live Photo hebt genomen, kunt u deze bekijken in de Foto's-app op je telefoon. Open de afbeelding, vervolgens hard op de foto (activeert 3D Touch), en spelen.
Time-Lapse iets: Een instelling in de camera app kunt u een time-lapse video met weinig te maken om geen enkele inspanning. Gewoon vegen zijwaarts in de camera app om de Time-Lapse-modus te onthullen. Als je eenmaal hebt uitgewerkt wat je gaat filmen druk op de opnameknop. Je moet film ten minste 30 seconden om de effecten zien.
Video opnemen op 60 fps: Als u de nieuwe iPhone 6 hebt of iPhone 6 Plus Apple biedt u de kans om 1080p opnemen met 60fps, maar maakt er standaard uitgeschakeld. Aan te zetten ga je naar Instellingen> Foto & Camera> video opnemen op 60 FPS en zet hem aan. Om te schakelen tussen de 30 fps en 60 fps op het pictogram in de videomodus wanneer u gaat opnemen.
AE / AF Lock: Om de belichting of de focus van uw opname wijzigen, tikt u ergens op het scherm en het zal meteen veranderen. Om dat belichting of scherpstelling (ideaal voor dramatische panorama's) te vergrendelen en houd op het scherm tot de vierkante doos "sluizen in".
Het veranderen van de blootstelling op de vlieg: Zodra je je focus punt (de grote gele plein) in de Camera-app druk op de kleine zon icoontje hebt gevonden en veeg omhoog of omlaag om de belichtingsinstelling te wijzigen. Tot het helderder te maken, naar beneden om het donkerder te maken.
Activeren van Timer mode: In de Camera-app is er geen een kleine stop te kijken op zoek pictogram naast de knop waarmee je camera overschakelen van voor naar achter. Druk hierop en selecteer vervolgens of u het op, 3s of 10s. Eenmaal op wanneer u een foto maakt u een aftellen op het scherm te krijgen, zodat u kunt zien wanneer het over om het schot te breken.
Burst-modus: Gebruikers kunnen foto's in de Burst-modus snap door ofwel die hun vinger op de ontspanknop of op de volumetoets om een uitbarsting van foto's te nemen als de actie gebeurt. Zodra u een Burst foto's hebt gemaakt kun je dan kies uw favoriete. Om de degene die je wilt, drukt u op Favorieten te selecteren, en selecteer degene die u wilt gebruiken. De ene heeft Apple gekozen wordt voorgesteld door een grijze cirkel eronder. Voor het wissen van een foto Burst gaan naar foto's selecteert u de foto Burst (het eruit zal zien als het heeft nog twee andere beelden gestapelde achter de rug) en druk op de delete toets. Het zal u vragen of u alle foto's te verwijderen uit deze Burst, klikt u op de rode woorden "Delete Foto's".
Verberg foto's van Moments, collecties, en Years: Als er een foto die u niet wilt dat mensen gemakkelijk zien in de hoofdbibliotheek, selecteert u de foto (of foto's), tik vervolgens op de Share-knop, en selecteer de knop Verbergen aan de onderkant om het volledig te verbergen (hoewel het nog steeds zichtbaar in alle foto's en het album het op zal zijn).
Gemakkelijk select foto's: Je hebt altijd moest individuele miniaturen tikken in de Foto's-app om meerdere foto's te selecteren in een keer, maar nu, kunt u gewoon uw vinger over een reeks van thumbails om foto's te selecteren. Ze zullen allemaal blauwe vinkjes en kan worden gedeeld, verplaatst of verwijderd.
Verander Slow-Mo snelheid: Nieuwer iPhones kunt u opnemen in Slow-Mo-modus. Je kon altijd de frames per seconde te veranderen, hoewel Apple onlangs verhuisd dat de opties naar Instellingen> Foto & Camera> Record Slo-mo.
Change videoresolutie: Ga naar de onderkant van de camera-instellingen binnen en je ziet een nieuwe video opnemen optie waarmee u de kwaliteit van uw opnieuw gecodeerde video's te wijzigen naar 720p HD bij 30 fps, 1080p bij 30 fps, of 1080p bij 60 fps .
Exit foto voorbeeld: Bij het bladeren door uw foto's in de foto's app, kunt u een foto in het net te vergroten om het volledige scherm te zien, maar nu kunt u ook gemakkelijk vegen neer op Voorbeeld om het weg te gooien en terug te keren naar het net.
Maak een mooie slideshow: Apple's app heeft een diashow functie, maar de controles zijn uitgebreid en verplaatst van Instellingen. Nu, als je een diavoorstelling starten vanaf het menu Delen, zie je een nieuwe knop Opties in de hoek die je laat u het thema, muziek, snelheid en overgangen veranderen.
iOS 10 Notes tips
Hoe om te delen en samen te werken op notities: Er is een nieuw aandeel icoon binnen merkt op dat u zal toestaan om uw notities delen met anderen. Op te klikken kunt u een briefje te delen via e-mail of een andere dienst. Eenmaal gedeeld kan iedereen de notitie bewerken en zie de veranderingen in real time.
Het inschakelen van wachtwoorden in Opmerkingen: Als u een wachtwoord beveiligen Notes Om dit te doen ga je naar Instellingen> Notes> Password. Hier kunt u een standaard wachtwoord voor al uw notities zijn ingesteld, en als je TouchID toelaten die functie ook. Zodra u de functie hebt ingeschakeld moet je individueel in staat het wachtwoord slot op de Note zelf. Om dit te doen gaat u naar de nota in kwestie, en druk op het pictogram voor delen en vervolgens op het pictogram "Lock Note". Dat draagt alleen het slot pictogram om de Note. Gecompliceerde weten we. Nu tik op het pictogram om de Note te vergrendelen. Volgende keer dat u toegang tot u het wachtwoord nodig. Wees gewaarschuwd als je probeert om toegang te krijgen op een iOS-apparaat die je hebt niet bijgewerkt naar 9.3 of iOS 10 zult u niet in staat zijn om toegang te krijgen op dat apparaat.
Schets in Notes: De Notes app is gereviseerd. Het laat u nu checklists, foto's, kaarten, web links, en zelfs schetsen die je kunt tekenen met de vinger te voegen. Elke noot heeft een optie boven het toetsenbord dat de nieuwe tools menu heeft. Tik erop om een lijst te maken, voeg een foto toe, verander de opmaak en doodle. En natuurlijk, dankzij iCloud, wijzigingen in uw notities zal worden bijgewerkt op al uw apparaten en op iCloud.com. U kunt zelfs het organiseren van uw notities in mappen.
Bijlagen opslaan Notes: Het hele systeem Share knop is ondersteuning toegevoegd voor Notes. Dus, wanneer in Safari, bijvoorbeeld, tik op de Share-knop om bijlagen, zoals een link of document, naar een nieuwe of bestaande email. Er is ook een Attachments browser merkt op dat de bijlagen organiseert in één weergave (tik op het rooster in de linkerbenedenhoek).
iOS 10 Mail tips
Hoe maak je ongelezen e-mails in Mail checken in iOS 10: In de Mail-app is er een kleine cirkel icoontje met drie bars in deze steeds kleiner. Tik hierop en je ongelezen e-mails die u in uw inbox zien.
Hoe om te antwoorden op een specifiek e-mail in een schroefdraad bericht: Apple heeft een nieuwe schroefdraad Mail functie in iOS 10 Mail die u toelaat om te antwoorden op berichten binnen de draad in plaats van alleen de laatste één toegevoegd. Selecteer het bericht dat u wilt en vervolgens veeg rechts naar links om een antwoord knop, een vlag knop of een delete-knop te onthullen.
Hoe kan ik meerdere e-mails op de weg in een keer: U kunt nu meerdere e-mails op de weg in een keer, handig als je in het midden van het beantwoorden van iemand en dan snel een e-mail te sturen inbetween. Op een open e-mail die wordt samengesteld slepen naar beneden van de onderwerpregel van de e-dock. U kunt blijven doen. Als u wilt toegang tot een van deze e-mails, of zien wat je geopend hebt, sleept u de ene op de top naar beneden verder en vindt u een overzicht van alle van de e-mails u werkt te krijgen. Om sluit ze vegen aan de rechterkant als u geopende webpagina's in Safari.
Markeren als gelezen: In uw inbox uithaal van links naar rechts om een "merk als gelezen" icoon te onthullen. Als het een gesprek dat je zal moeten om dit te doen voor zo elk moment als er ongelezen berichten.
Meer, Vlag, Trash: jatten van rechts naar links onthult snelle acties om u te laten doen een aantal dingen. Meer brengt een secundair menu om u te laten beantwoorden, doorsturen, vlag, markeren als ongelezen, verplaatsen naar junk, of u op de hoogte van toekomstige berichten in dit gesprek, terwijl Vlag en Trash laat je dat ook te doen.
Quick delete (Afval): Als u een voortdurende uithaal doen van rechts naar links over een e-mail in de inbox zal het deze verwijderen zonder dat u hoeft te vegen en tik op Verwijderen (prullenmand).
Het veranderen van de swipe opties: U kunt ook wat er gebeurt als je veeg naar links of rechts in Settings. Ga naar Instellingen> Mail, Contacten, Agenda> Swipe Opties en stel uw Swipe Links commando en uw Swipe commando Right. De opties zijn beperkt, maar het is iets.
Minimaliseer email u bezig bent: Als u mid componeren of een antwoord kunt u nu slepen die e-mail naar de onderkant van het scherm, zodat u nog steeds toegang tot de rest van uw inbox. Om dit persbericht advertentie greep te doen op de titel van de e-mail op de top en sleep naar de onderkant. Om het terug te krijgen, tikt u gewoon op de geparkeerde e-mail.
Reageer meldingen: Als u wacht op een specifieke reactie van een e-mail en niet willen hebben om te blijven controleren van uw telefoon om de twee minuten kunt u kiezen voor uw apparaat om u te informeren. In elk bericht dat u hebt ontvangen, tikt op het pictogram van de Vlag in de linkerbenedenhoek van het scherm en selecteer vervolgens Hou Me. Bevestig uw beslissing en wanneer ze antwoord weet je over. Om een email te sturen met een waarschuwingsbericht al één is, selecteert u het pictogram klok in de onderwerpregel.
Time Zone override: The Time Zone Override toen op laat je altijd event data en tijden weergegeven in de geselecteerde tijdzone. Wanneer uitgeschakeld, zal gebeurtenissen weer te geven op basis van de tijdzone van uw huidige locatie. Als dat klinkt als iets wat je wilt ga je naar Instellingen> Mail, Contacten, Agenda> Time Zone Override en schakel verderop.
Bouwen van uw contacten boek: Wanneer je krijgt een e-mail van iemand en ze hebben een handtekening gekregen, Apple leest nu dat de informatie en vraagt of u wilt toevoegen aan een contact. Als je dat niet doet kun je kiezen om te negeren, maar als je dat doet, drukt u op de toevoegen aan contactpersonen knop aan de bovenkant van het scherm.
Ongelezen e-mails: Eindelijk kun je nu zien hoeveel ongelezen e-mails je hebt. Ga naar E-mail> Mailboxen> Bewerken en kies Ongelezen.
VIP, gemarkeerd, alle verzonden, Aan of CC, Attachments, All Concepten: U kunt ook hetzelfde doen voor tal van andere mappen om voor de eerste keer. Ga mail> Mailboxen> Bewerken en kies welke u wilt.
Verander Vlag stijl: Yep kunt u de Stijl van de Vlag van vlaggen veranderen kringen als dat krijgt u enthousiast. Instellingen> Mail, Contacten, Agenda> Flag Style.
Zoek: Sleep in je inbox te onthullen een zoekvak. U kunt nu zoeken uw hele inbox voor een zoekwoord in plaats van alleen Aan, Van, Onderwerp. U kunt zoeken alle mailboxen of de huidige mailbox je in ook te beperken. Verder kunt u ook beperken tot een gesprek draden.
Alles als gelezen markeren: U kunt nu markeren als gelezen in Mail. Yay. In een mailbox, of de gecombineerde inbox, je tikt u gewoon op 'Bewerken' in de rechterbovenhoek, tik "Mark All" in de linker benedenhoek. Kies dan voor "Markeer als gelezen" uit het pop-up menu en al uw berichten moeten als gelezen gemarkeerd.
Gebruik Mail Drop on iOS: Mail Drop werd geïntroduceerd in Mac OS X om u te laten gemakkelijk grote e-mailbijlagen verzenden via iCloud. Diezelfde functie is nu beschikbaar in de iOS-Mail-app, zodat u een groot bestand (5 GB tot 20 GB) te bevestigen. Wanneer u het bestand toe te voegen, zie je een pop-up venster met de optie om Mail Drop gebruiken. Simples.
contactpersonen gevonden in Mail te schakelen: Als u niet wilt dat Siri en Spotlight om onbekende contacten uit Mail, zoals mensen die je niet hebt toegevoegd aan je adresboek suggereren, maar nog steeds in suggesties, ga je naar Instellingen> Mail, Contacten, Agenda. Van daar, schakel de contactpersonen uit Mail optie.
Voeg een e-mailbijlage in Mail: Je hebt altijd in staat om foto's en video's in te voegen in e-mails, maar ook gebruik maken van de Share-knop om spullen te e-mailen via apps geweest. Om de Attachment optie Add double-tap of lange druk op om extra opties te zien. tikt u er gewoon om te bladeren en bevestig alles dat is opgeslagen in uw iCloud-Drive.
Verwijder al je e-mails in Mail: Er is een nieuwe Trash knop Alles in Apple's Mail-app. Eindelijk. Gewoon op de knop bewerken en vervolgens de Prullenbak Alle om duidelijk uit uw Postvak IN met een enkele tik. Briljant.
iOS Maps 10 tips
Hoe maak je de voorkeur soort vervoer in Apple Maps: Als je merkt dat je alleen maar gebruiken Maps Apple tijdens het wandelen kunt u de meest voorkomende vorm transport ingesteld om dat te zijn. Om het tussen rijden, wandelen en openbaar vervoer te veranderen ga naar Instellingen> Kaarten en kies degene die je wilt.
iOS 10 Apple Music tips
Hoe Apple Music verbergen: U kunt volledig te verbergen Apple's Apple Music dienst in iOS 10. Om dit te doen ga je naar Instellingen> Muziek en vervolgens schakelen off Show Apple Music. Nu als je naar de app vindt u alleen uw muziek, in plaats van de beschikbare informatie over de dienst muziek te zien.
In iOS 10 kunt u automatisch uw iPhone te verwijderen nummers die je niet hebt gespeeld in een tijdje om te besparen op opslag: Hoe muziek opslag te optimaliseren. Om dit te doen ga je naar Instellingen> Muziek> Optimise Opslag en toggle aan op. Nu wanneer je weinig ruimte zijn uw iPhone automatisch beginnen met het verwijderen (niet verwijderen) muziek van je iPhone die je hebt niet gespeeld in een tijdje.
Hoe toegang krijgen tot uw volledige muziekbibliotheek: Als u alle nummers, albums en afspeellijsten die u hebt toegevoegd in de Apple Music catalogus, alsmede alle muziek die je hebt gekocht via iTunes, zoals cd's die je geript zien, tikt u op het tabblad Bibliotheek van de app menubalk aan de onderkant.
Hoe kunt u uw bibliotheek categoriën: het schoonmaken van uw bibliotheek en aangeven welke categorieën je wilt in één oogopslag zien, zoals genres, kunstenaars, of de song, op de knop Bewerken in de rechterbovenhoek van het scherm Bibliotheek, en daarna schakelen aan / uit uw voorkeuren.
Hoe kunt u uw gedownloade muziek te vinden: Als u alleen naar de muziek op uw fysieke apparaat, tikt u op het tabblad Bibliotheek van de app menubalk aan de onderkant, en tik vervolgens gedownloade muziek.
Hoe maak je een nieuwe afspeellijst te maken: Ga je op een road trip en wil je een afspeellijst te maken? Gemakkelijk. Tik op het tabblad Bibliotheek van de app menubalk aan de onderkant, tik op Playlists en selecteer Nieuwe afspeellijst. Van daaruit kunt u een naam voor de afspeellijst, beschrijving, muziek toevoegen, en schakelen aan / uit of u de afspeellijst publiek wil.
Hoe wordt gecureerd afspeellijsten van Apple te vinden: het tabblad voor u gevonden in de menubalk aan de onderkant is een plek waar je kunt gaan om uit te vinden muziek suggesties met de hand geselecteerd door de Apple Music team. Suggesties zijn een curator favorieten mix, dagelijkse afspeellijsten, kunstenaars spotlights, en nieuwe releases, die allemaal gericht op u en zijn afgestemd op uw muziekvoorkeuren.
Hoe te verfijnen For You suggesties: Als u een Apple Music gebruiker voor een tijdje geweest, maar wil om terug te gaan naar die initiële setup, waarbij je verteld Apple de aard van de muziek die je wilt, zodat deze suggesties kan op maat voor u, kunt u dit doen door simpelweg je foto te tikken in de rechterbovenhoek van het tabblad For You. Van daaruit zul je opties om meer kunstenaars te kiezen en vind meer curatoren zien.
Hoe om te zoeken in de Apple Music: Tik op het tabblad Zoeken in de menubalk aan de onderkant om toegang te krijgen tot een dedicated search veld, waar je handmatig kunt typen in de namen van kunstenaars, albums, etc. Dit zal een onderzoek over de app uit te voeren voor u (maar zorg ervoor dat Apple Music is geselecteerd onder zoekveld). Op het zoekscherm, vindt u ook uw recente zoekopdrachten en trending zoekopdrachten.
Hoe om te zoeken uw Library: Tik op het tabblad Zoeken in de menubalk aan de onderkant om toegang te krijgen tot een dedicated search veld, waar je handmatig kunt typen in de namen van kunstenaars, albums, etc. Dit zal een zoekopdracht uit te voeren in je persoonlijke muziekcollectie bibliotheek (maar zorg ervoor dat de bibliotheek is geselecteerd onder zoekveld). Op het zoekscherm, vindt u ook uw recente zoekopdrachten en trending zoekopdrachten.
Hoe naar boven hitlijsten te vinden: Ga naar het tabblad Bladeren in de menubalk aan de onderkant, en tik toplijsten om een regelmatig bijgewerkte lijst van de meest populaire liedjes op Apple Music te zien.
Hoe naar boven hitlijsten te vinden op genre: Standaard is de Top Charts sectie in het tabblad Browse geeft alle genres. Maar je kunt een bepaald genre te kiezen, zoals Blues, door te tikken op de knop Alle genres in de rechterbovenhoek en het selecteren van uw genre uit de lijst die wordt weergegeven.
Hoe toegang verbinding: Apple heeft het tabblad Connect in iOS 10 gedumpt (het staat je toe om kunstenaars en curatoren volgen om hun nieuwe releases en berichten te zien). Het is in plaats daarvan begraven van de functie in het nieuwe tabblad Bladeren. Daar selecteert u Top Charts, en vervolgens gaat u naar de onderkant van het scherm om nummers op Connect en video's te zien op Verbinden.
Hoe om video's te vinden: Apple Music gaat niet alleen over muziek. Het gaat ook over muziekvideo's en andere video-inhoud. Ga naar het tabblad Bladeren in de menubalk aan de onderkant, en tik vervolgens video's naar nieuwe video's op Apple muziek en top muziek video's te zien.
Hoe de Beats 1 radiostation vinden: Apple Music biedt een 24/7 live-streaming radio station genaamd Beats 1. Om toegang te krijgen, tikt u op het tabblad Radio in de menubalk aan de onderkant, en tik op de Beats 1 miniatuur.
Hoe kan ik radiostations vinden: Afgezien van Beats 1, Apple Music biedt stations die gebaseerd zijn op genres en verschillende thema's. U kunt ze vinden onder het tabblad Radio in de menubalk aan de onderkant.